
Formatting a computer is not easy but it is necessary. There are few people who haven't suffered from a slow system caused by spyware, viruses or certain configuration settings. To begin the process, you should be aware that formatting the computer means wiping all the files you have on your hard drive, including all your photos, software programs and documents, in order to start afresh with a problem-free computer. If you're ready to undertake a deep clean to format and install Windows 7, you will first need to make a copy of Windows 7.
- Make a backup of anything you want keep (programs, photographs, documents etc.)
- Remember that programs used regularly, such as the Microsoft Office pack, for example, cannot usually be copied directly. Instead, it must be reinstalled from the original CD.
The first step to format your Windows 7 system is to turn on the computer and as soon as you see text on the screen, press the 'DEL' key to enter the BIOS. Sometimes, the BIOS can also be accessed by pressing F1, F2 or F10, and often text appears on-screen to tell you what key to press to enter the BIOS.
In the BIOS menu, select 'Boot Order' or other similar option, such as 'Advanced BIOS Features', which can be found in 'Advanced Options'. Note that the BIOS setup on each computer varies. Refer to your machine's user manual if in doubt.
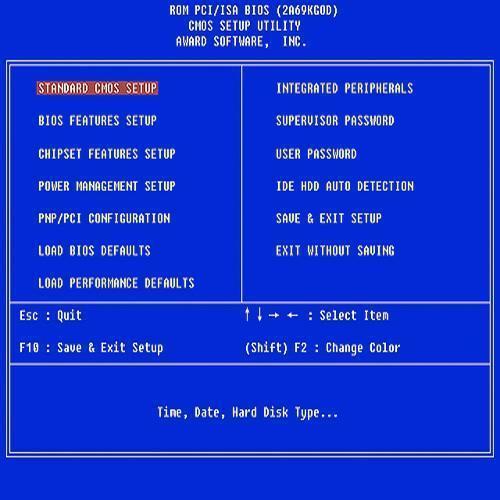
Select 'First Boot Device' tab and select the CD/DVD option so that your computer will boot from the Windows 7 CD. Make sure that the following options are: 'Second Boot Device: Floppy' and 'Third Boot Device: Hard disk'.
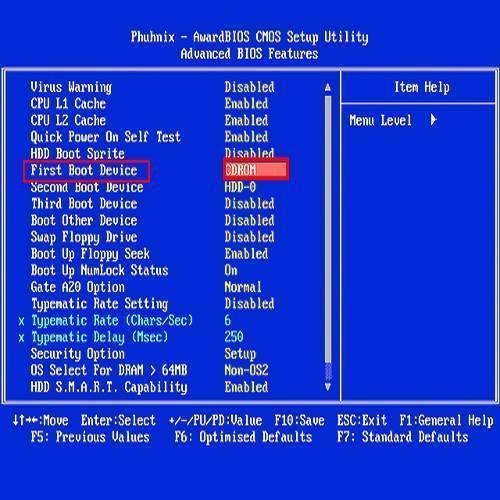
Press 'F10' to retain the new settings you've just entered. Press 'Esc' to exit the menu. Remember to press 'Y' (yes) when the computer asks if you really want to save the changes.
After restarting the computer, insert the Windows 7 Installation CD and wait for the computer to recognize it. This will begin the process of installing windows 7 one more time after being formatted.

Press any key to boot from the CD/DVD.
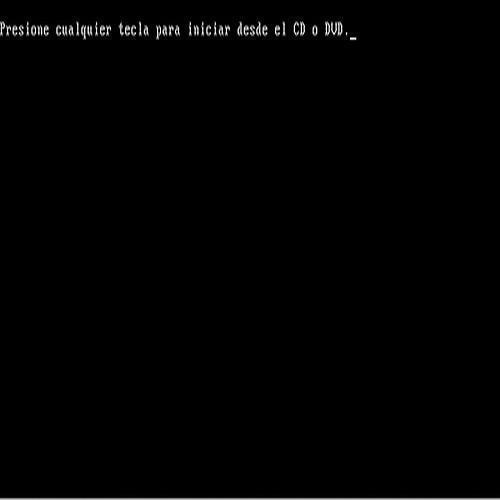
Windows will prompt you to enter the installation language, the keyboard layout and the time/currency format. Then click 'Continue'.
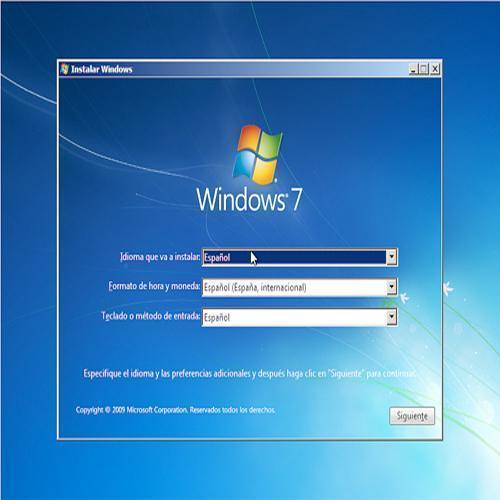
Select 'Install' and accept the Microsoft Windows licence agreement if you agree to its terms.
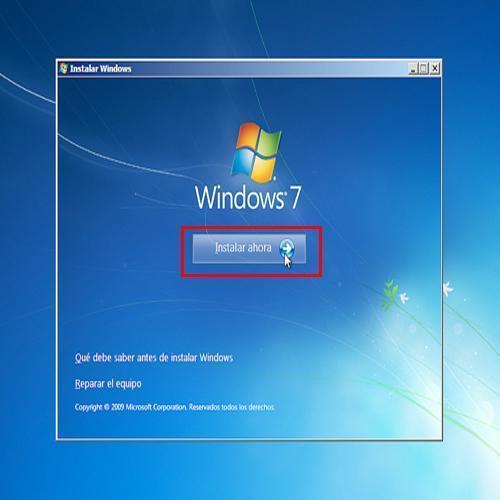
You will be prompted to choose between two options: 'Upgrade' or 'Custom'. Select 'Upgrade' so that the computer performs the latest installation of Windows 7 and you will not lose any of your data.
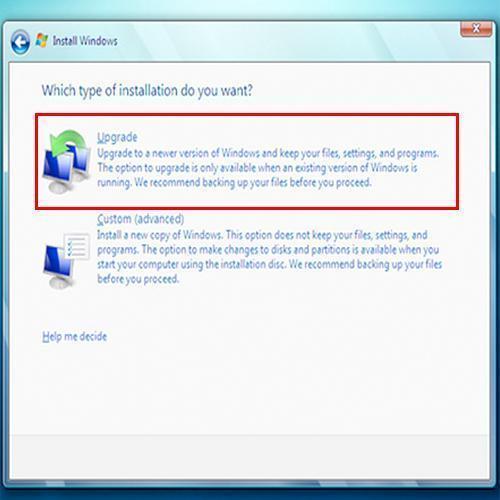
If you select 'Custom', to undertake a totally new installation, click 'New' and separate the C: Drive into two partitions for reasons of security.
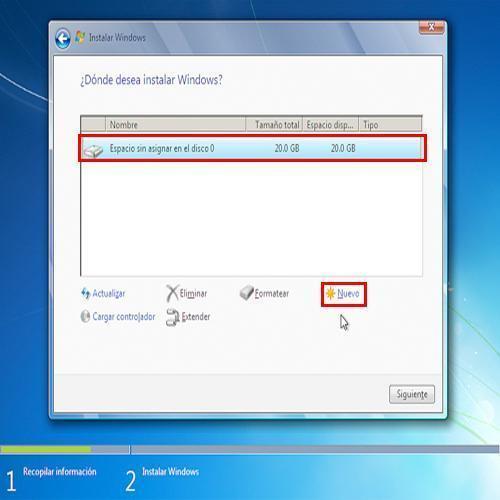
Once the secondary partition (D: Drive) has been created, click 'Format'.
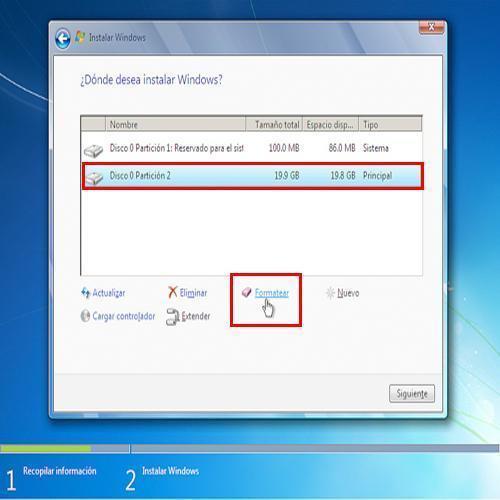
Wait while Windows installs updates and features.

In addition to other data, such as creating a username and password, you must enter the product key. However, Windows 7 does allow you to click 'Next' if you do not have the number to hand.

Wait while the first welcome screen loads.
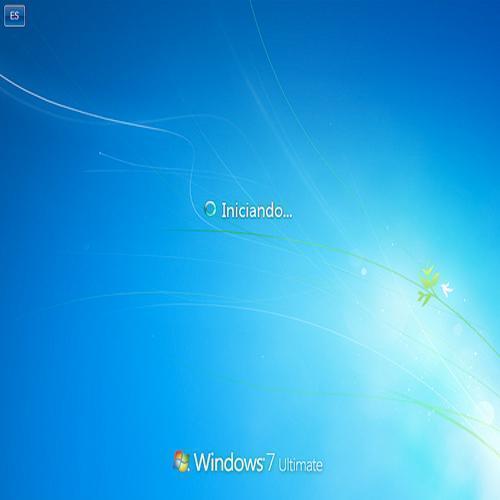
Congratulations! You have successfully learnt how to format and install Windows 7! Enjoy your new Windows 7 operating system.
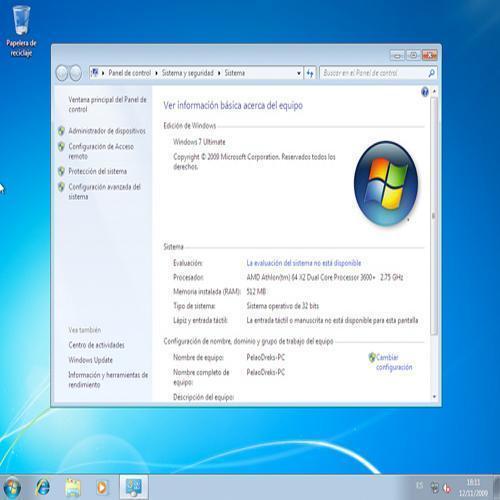
If you want to read similar articles to How To Format And Install Windows 7, we recommend you visit our Computers category.
- Reinstallation disc for the operating system you were already using (Windows 7)
- Installation discs for all the programs you normally use so that these can be reinstalled.
- The drivers for your computer. These are usually found on the manufacturer's website.
- Backup copies of all your important files.