
Now that gifs are so fashionable, you may have asked yourself how to make them. There are many tools that can be used, and Photoshop is of course one of them. The process is rather long but really nothing complicated. You just need to select the pictures you want to convert into a gif, add a little patience and you'll get there. Don't know where to start? At OneHowTo.com we tell you how to make a gif with Photoshop CS6.
The first step to make a GIF with Photoshop cs6 will obviously be to open Photoshop CS6 and go to File>New. Name the file, choose the size you want your GIF to be, make sure the resolution is on 72 and click 'OK'.

Go to File>Open and select the images that you want to use to make your animated gif. Click Open. They will open as new tabs on the work surface.

Adapt each of the images to the size you've chosen for the gif. To do this, with each image go to Image>Size of image and enter the appropriate number of pixels.

Selecting the tool "Move" from the left column (which is an arrow), drag the images to the white canvas created earlier. They will become different layers of the image.

Then go to Window>Timeline. A new panel below the image will appear.

In the dropdown menu in the middle of the timeline, select "Create frame animation" and click on the text.

In the lower pane of the Timeline, click where it says "Once" to see the different options. Here you will select how many times you want it to repeat the sequence. The usual choice is "Infinite".

Also in the lower panel, click on the icon that is like a blank page with a folded corner. You'll see a new frame on the timeline. Press it until you have as many frames as there are images in your gif.

Select the first frame. Then go to the "Layers" panel and click on the eye in all layers other than the first. This will mean that at the start you see that first image. In the second frame, the process repeats, leaving in this case the eye display visible only for the one you want to use as the second image. And so on until you're done with all layers.
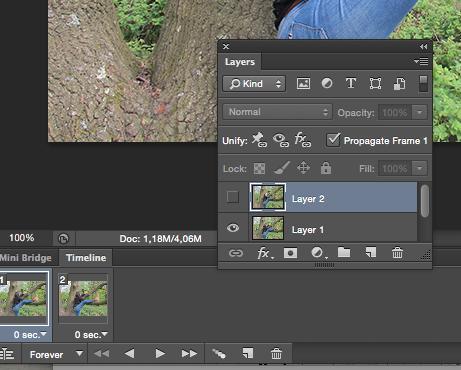
If you look under each timeline frame a unit of time (0 seconds by default) appears. Change them to set the time you want each of the images in your gif to appear for.

Click the button "Play" at the bottom of the timeline to see how your gif will look.

Satisfied? Go to File>Save to web and save in the GIF format. Leave everything else as it is... and it's ready! You've created a gif with Photoshop CS6.

If you create a GIF out of a Youtube video, you will probably have to take a screenshot of each frame and use the captures as pictures.
If you want to read similar articles to How To Make A GIF With Photoshop CS6, we recommend you visit our Software category.