How to Check What Version of Windows I Have


Knowing how to use a computer's operating system means you know how to use a computer. If there is some change to its configuration, it can prevent us from performing even the most basic tasks. This means when we want to change its configuration, we need to know how the operating system works. This is difficult if we don't know the operating system. Whether you have inherited the computer from a friend, bought it second hand or have misplaced the manual, there are times when we might not know what Windows operating system a computer has.
At oneHOWTO, we reveal how to check what version of Windows you have. We provide screenshots so you can see exactly how it's done on both laptops and PCs.
Control Panel
The procedure to check which version of windows you have installed is simple. The first thing you need to do is open the start menu. Here you will find a search bar into which you type ‘Control Panel’. Predictive search means you will probably only need to type in a few of the letters of these words before the Control Panel icon appears. Some later versions of Windows have a search box in the Taskbar, so you don't even need to use the start menu.
After accessing the Control Panel, you will see an option on the screen to adjust the configuration of the equipment according to categories or icons. In this case, select large or small icons to see them all easily.
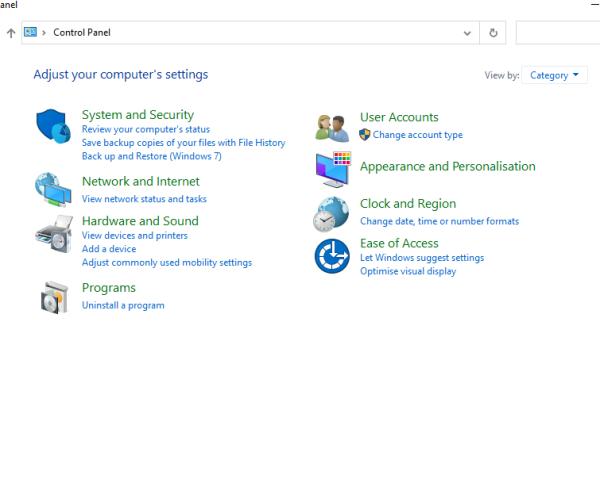
System and Security
Click on the System and Security section to see a summary of the PC or laptop. The logo of the Windows version you have installed and more details about its configuration will appear. Depending on the version, it will have specific characteristics. In fact, you may be able to see which version of Windows you have in the shortcut to backup the PC.
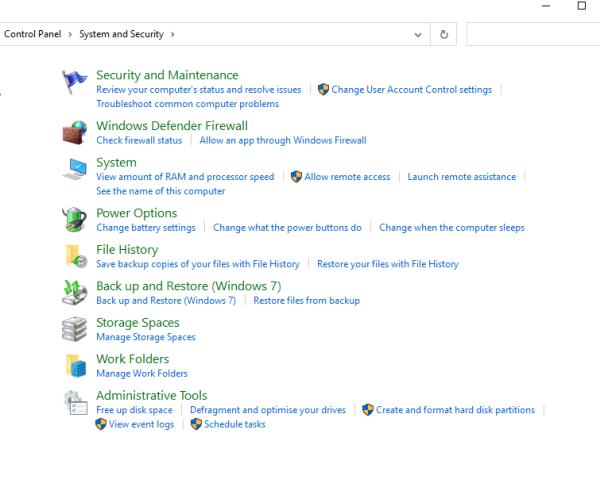
Logo and features of each Windows version
Identifying the logo of the operating system will help you to know what version of Windows you have installed on your computer. So that you know how to recognize them, oneHOWTO shows you the following keys for each version of Windows:
- Windows 10: this is the latest version of the operating system. It has a start button with the white logo and another Cortana button right next to it, also white in the shape of a circle.
- Windows 8.1: it has a white color and straight lines in the design of the start button. We can best differentiate it from Windows 10 by the buttons above to restore, close or minimize a window. The minimize stripe lines up on the bottom edge of the button.
- Windows 8: does not have a start button. By pressing the Windows key, you open a full-screen start menu.
- Windows 7: this is one of the most popular versions. The taskbar is flat and thick, with a smaller start button and different icons compared to Windows Vista.
- Windows Vista: The start menu does not display the word Start. The design is a circle with the Windows logo inside, a black taskbar, and a background with more abstract lines and colors. If your PC has gadgets on the desktop, it is most likely that the Windows version is Vista.
- Windows XP: is the most popular version along with Windows 7. It is easily recognized by the rounded edges and the blue color. It has a green start menu, although the appearance is modifiable to three colors: olive, blue and silver.
Edition and version of Windows
If with the previous steps you cannot identify the Windows version of the computer or you need more information about it, you can obtain it by following these steps:
- Press Windows Key + R on your keyboard.
- In the open box, type ‘winver’ and click OK.
- A window will open in which you will see what version of Windows the PC or laptop has. It will give the exact edition as you can see in the middle of the text. Read it carefully so that you don't miss any details.
Normally computers with the latest version of Windows (10) update automatically and notify you so you can install them. This way, it is much easier to figure out how to update Windows. You will achieve this by following these instructions:
- Press the Windows + I key combination to open the Settings panel.
- Inside the dashboard, select ‘Update and security’.
- Click the ‘Check for updates’ option so that the operating system installs the latest version automatically.
Some updates are especially large, requiring a system reboot for the process to complete successfully. After that, you can adjust Windows privacy before starting your computer again.

How to know if the operating system is 32 or 64 bits?
You can easily find out if the version of Windows on your computer is 32 or 64 bits with this simple trick that we provide: you just hit the Windows and Pause keys to open a window in which the number of bits is indicated in the ‘System type’ section of the Device specifications window.
Another way to access this window is the following :
- Open the Control Panel from the start menu.
- Select the System section. You can also click on This Computer and choose the Properties option that you will see in the context menu.
- In the System type section, the operating system and processor are listed.
For some related information on your computer's operating system, you may be interested in the following article: How to format and install Windows 7.
If you want to read similar articles to How to Check What Version of Windows I Have, we recommend you visit our Computers category.







