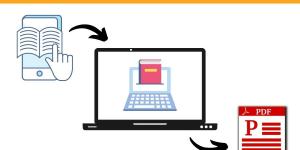How to Delete a Page in Microsoft Word


Microsoft Word is one of the most commonly used word processor in the world. Hundreds of millions of users have used this software at some time in their lives to write text for professional, educational or personal use. Its popularity is beyond question, but certain tricks, such as page deletion, are still unknown to many of us.
Although it may sound very simple, the reality is that many people do not know how to delete pages in Word. Whether at the beginning of a document, after a table or between different pages of the same document, there are several tricks that will allow you to get rid of a blank sheet. You should know the process is basically the same for Windows and macOS. To learn how to delete a page in Microsoft Word in each context, keep reading this oneHOWTO guide.
Delete a blank Microsoft Word page on a Windows PC
Learning how to delete a page in Word is very easy when you are at the end of the document. You just have to go to the last page, place the cursor and press the CTRL + END keys at the same time. Then, simply hit the Backspace key to clear the page.
If this method doesn't work for you, it's probably due to page breaks and extra paragraphs in the document. To remove page breaks and blank sheets from a Word document, you must follow these steps:
- Activate the paragraph marks by pressing CTRL + SHIFT + 8. Another option is to press the Show and Hide button located on the Home tab of the Paragraph section, which you will see with the symbol ¶.
- Paragraph marks will allow you to see why blank pages appear in your document. If you detect additional paragraphs at the end of the document, select those paragraph marks, which will appear empty. Delete them by pressing the ‘Delete’. key
- When you observe the existence of page breaks, you need to place the cursor just before each break and press the ‘Delete’ key to eliminate them.
- To remove a section break detected in the document, follow the same procedure for page breaks: position the cursor before the section break and hit ‘Delete’.
Finally, if you want to delete a blank PDF page, you should know that it is more complicated. However, you can make it easy and delete a sheet with the method that we have explained to you if you convert the PDF to a Word file.
Delete a Word page in the middle of the document
Paragraph breaks and other factors influence the appearance of blank pages in a Word document. These pages are usually unwanted, so you may want to remove them. To detect blank pages, remember to preview your Word document before sending or printing it.
The key to removing these Word pages is to check for ‘invisible’ objects, as they can make the delete method quite complicated. To achieve this easily, we explain how to delete pages in Word located in the middle of a document. Follow these steps:
- Inside the View tab, click on the Multiple pages option: you will find it in the Zoom section. In this way, you can have a panoramic view of the entire document and detect the blank sheets in the middle.
- With the blank sheets detected, you will have to comply with a procedure to display the objects that you could not see before, but that are in these pages: go to Home and activate the option show or hide ¶. This option is located in the Paragraph section.
- By viewing the entire document, you will be able to see the objects displayed as points. These points are what prevent you from removing the blank pages.
- To be able to delete these sheets, you will have to select the points that you observe in the blank pages with the cursor, just as you would in any piece of text. Then press the Backspace key.
- Finally, disable the show or hide option ¶, going back to the Home tab and clicking on the ¶ button. Alternatively, you can disable the same option with the following key combination: CTRL + SHIFT + 8.
Delete a Word sheet after a table
Another situation where you probably need to suppress a white sheet of Word is when working with tables and other components other than text. In these cases, when you finish editing the document, you may find yourself with blank pages without knowing why.
If any of the tables occupy a full page, the next sheet that appears in the document will be blank. Word requires an empty paragraph after a table, so in this case it will automatically insert that paragraph on a new sheet. Therefore, what you should do is hide the empty paragraph following this method:
- Select the paragraph marks and simultaneously press the following keys: CTRL + M.
- You will see a dialog box displayed called Font. Click on the Hidden box. This will not remove the empty paragraph that causes a new blank page to be created, but it will be hidden.
Therefore, to learn how to delete a page in Word, it is essential to detect and eliminate empty spaces. If you want to learn some other helpful tech tips, take a look at our article on how to save a Google Doc on your computer.
Delete a blank Microsoft Word page on macOS
If you want to know how to delete a blank page in Word on a Mac, the solution is easy. You simply have to follow these instructions:
- Click on the page you want to delete.
- Hold down Option+⌘+G.
- Enter the page you are on, press ‘Enter’ then select to close.
- Verify the right page is selected and then hit ‘Delete’.
You can follow the exact same process on Windows if you use the shortcut CTRL + Gb instead.
If you want to read similar articles to How to Delete a Page in Microsoft Word, we recommend you visit our Software category.